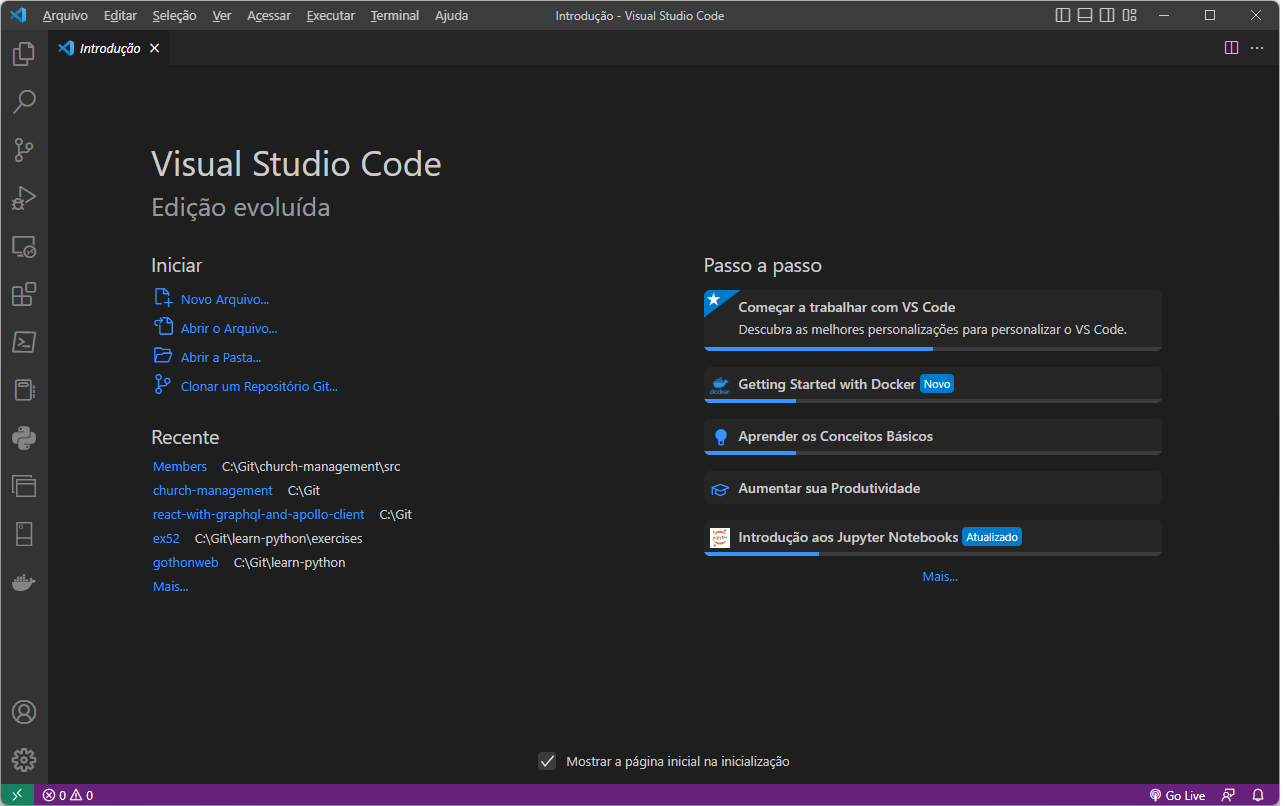Como criar um Ribbon personalizado usando VSTO
Nesse artigo, eu escreve sobre como criar Ribbons personalizados no Microsoft Excel 2007 ou 2010.

Este post foi originalmente publicado em https://officevbavsto.blogspot.com/2013/02/vsto-criando-um-ribbon-personalizado.html.
Nesse artigo, eu escreve sobre como criar Ribbons personalizados no Microsoft Excel 2007 ou 2010. Antes de prosseguir na leitura deste artigo, recomendo que você certifique-se de ter instalado previamente o Visual Studio Tools for Office (VSTO) em seu computador.
Ribbons
Quando você abre alguns programas do Microsoft Office 2007 ou 2010, você pode se surpreender com o que vê. Alguns menus e barras de ferramentas foram substituídos pelo Ribbon, que é parte da interface de usuário Microsoft Office Fluent [1].
Ribbons são a maneira moderna de ajudar os usuários a encontrarem, entenderem, e usar comandos eficientemente e diretamente – com um mínimo de número de cliques, com a menor necessidade de tentativa-e-erro, e sem ter que consultar a Ajuda do Microsoft Office [2].
Os Ribbons são projetados para ajuda-lo a rapidamente encontrar os comandos que você precisa para completar uma tarefa. Os comandos são organizados em Grupos (Groups) Lógicos, que são colecionados em Guias (Tabs). Cada Guia (Tab) está relacionada a um tipo de atividade, como escrever ou Layout de Página. Para evitar confusão, algumas guias são exibidas somente quando necessárias [1].
Crie um novo projeto VSTO no Visual Studio
Abra o Microsoft Visual Studio 2010 e execute os seguintes passos:
- Clique em File – New Project;
- No nó Visual Basic, expanda o nó Office e selecione a opção 2010 (ou 2007);
- Selecione o Template “Excel 2010 Add-In”;
- Na caixa de texto Name, digite “MyFirstRibbon” e clique em OK;
Adicione o Ribbon ao seu projeto
Depois de criado o projeto, você pode seguir estes passos para adicionar um Ribbon ao seu projeto [3]:
- Na Solution Explorer, clique com o botão direito no nome do Projeto e escolha Add – New Item;
- Na categoria Office, clique em no Template Ribbon (Visual Designer);
- Aceite o nome padrão do Ribbon (Ribbon1.vb) e clique em Add.
- O objeto Ribbon1.vb deverá estar disponível no seu projeto.
Adicione botões ao Ribbon
Agora, vamos adicionar alguns botões ao nosso Ribbon. Siga os passos a seguir:
- Exiba a Janela de Ferramentas (View – Toobox);
- Na Janela de Ferramentas, expanda o nó “Office Toobar Controls”;
- Arraste o Controle “Button” para o Grupo “Group 1” no Ribbon.
- Altere as propriedades (View – Properties Window, ou apenas Tecle F4) do Botão que você acabou de criar no Ribbon conforme abaixo:
- Agora execute o seu projeto: F5 ou Debug – Start Debugging:
Customize o botão do Ribbon
Neste passo, vamos aprender a transformar aquele texto em uma imagem mais interessante:
- Clique sobre o Botão adicionado no Ribbon, e exiba suas propriedades (Tecle F4, ou clique com o botão direito do mouse sobre o Botão – Properties);
- Na janela de propriedades, localize a propriedade “Image” e clique sobre ela;
- Será exibido um botão ao lado desta propriedade. Clique neste botão;
- A janela “Select Resource” será exibida;
- Na janela “Select Resource” clique em Import e localize a sua imagem de preferência.
Estou usando a imagem “calculator_32x32” do pacote “FREE ICONS: ESSENTIAL TOOLBAR ICONS” [4].
Uma dica importante é sempre antes de encerrar o Visual Studio, você deve limpar os arquivos do projeto compilados em seu computador e os registros de entrada que são criados durante o processo de construção [5]. Para fazer isto, basta clicar em Build – Clean.
Se você não realizar este passo, o Add-In ainda estará disponível no Microsoft Excel, mesmo após ter fechado o Visual Studio 2010.
Conclusão
Pudemos ver brevemente neste artigo a facilidade de se criar Ribbons Customizados.
Recomendo que você aproveite e utilize os outros controles disponíveis na Janela de Ferramentas para customizar seu Ribbon.
Créditos
Photo by Oleg Magni from Pexels
Referência Bibliográfica
- http://office.microsoft.com/en-us/help/use-the-ribbon-instead-of-toolbars-and-menus-HA010089895.aspx, acessado em 24/02/2013;
- http://msdn.microsoft.com/en-us/library/windows/desktop/cc872782.aspx, acessado em 24/02/2013;
- Bill Sempf and Peter Jausovec. VSTO for Dummies, 1st Edition. Indianopolis, Indiana (USA). Wiley Publishing Inc. 2011;
- http://www.fasticon.com/free-icons-essential-toolbar-icons/, acessado em 24/02/2013;
- http://msdn.microsoft.com/en-us/library/vstudio/388t39t8.aspx, acessado em 24/02/2013.